Sunday, February 27, 2011
Task Assignment in Project Server 2010
Now This was a issue as it was not going to the Newly assigned Project Manager.
The resolution to this issue is simple:
Ensure the Project Manager opens the newly assigned project in Project Professional 2010 and Publishes it from his/her account; This will seal the ownership of the Project to newly assigned project manager and all previous pending task updates will now flow to this Project Manager.
Kinly let me know if you have any further questions on this item....
I hope this helps and assists you in your EPM / PPM Endeavor. Best Regards,Gokul Rajan
Thursday, November 5, 2009
Project Server 2010 Software Requirements
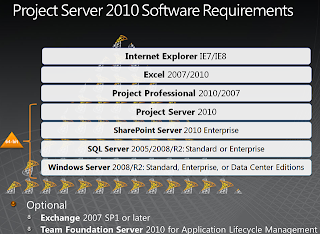
Also,
Determine hardware and software requirements (SharePoint Server 2010)
http://technet.microsoft.com/en-us/library/cc262485(office.14).aspx
Tuesday, October 20, 2009
Project Server 2007 Version Finder
The table below maps each release of Microsoft Project Server 2007 to its version number and corresponding KB article number. You can locate the latest version number for Microsoft Project Server, do the following:
In the Microsoft SQL Server Management Studio, run the following query.
USE <PROJECTSERVERNAME>_Published
SELECT * FROM Versions
WHERE VersionId ='00000000-0000-0000-0000-000000000000'
ORDER BY Id DESC
In the query above, replace <PROJECTSERSVERNAME> with your naming schema.
Project Server Release Name | Project Server Version Number | KB Article |
Initial Release | 12.0.4518.1016 |
|
January 31 Hotfix Package | 12.0.6300.5000 | |
April 3rd Hotfix Package | 12.0.6309.5000 | |
April 22nd Hotfix Package | 12.0.6312.5000 | |
April 29 Hotfix Package | 12.0.6313.5000 | |
May 8th Hotfix Package | 12.0.6314.5000 | |
June 2nd Hotfix Package | 12.0.6316.5000 | |
June 9th Hotfix Package | 12.0.6317.5000 | |
Service Pack 1 | 12.0.6218.1000 | |
Infrastructure Update | 12.0.6318.5000 | |
August 2008 Cumulative Update | 12.0.6327.5000 | |
October 2008 Cumulative Update | 12.0.6331.5000 | |
December 2008 Cumulative Update | 12.0.6335.5000 | |
February 2009 Cumulative Update | 12.0.6341.5002 | |
Service Pack 2 | 12.0.6422.1000 | |
April 2009 Cumulative Update | 12.0.6503.5000 | |
June 2009 Cumulative Update | 12.0.6510.5003 | |
August 2009 Cumulative Update | 12.0.6514.5000 |
To locate the version number for Microsoft Office Project Standard 2007 or Microsoft Office Project Professional 2007, use one of the following methods:
Method 1
On the Windows desktop, click Start, and then click Control Panel.
In the Control Panel, click Programs, and then click Programs and Features.
If the Versions field is not displayed in the Programs and Features list, do the following:
Right click the field header for the Name field, and then click More.
In the Choose Details dialog box, click to enable Version, and then click OK.
In the Programs and Features list, scroll down to location Microsoft Office Project Professional or Microsoft Project Standard 2007.
Method 2
Start Microsoft Project.
In the Help menu, click About.
Project client Release Name | Project client Version Number | KB Article |
Initial Release | 4518.1016 |
|
January 28th Hotfix | 6300.5000 | |
March 22nd Hotfix | 6300.5000 | |
April 30th Hotfix | 6312.5000 | |
May 8th Hotfix | 6314.5000 | |
Service Pack 1 | 6215.1000 | |
Infrastructure Update | 6318.5000 | |
August 2008 Cumulative Update | 6327.5000 | |
October 2008 Cumulative Update | 6331.5000 | |
December 2008 Cumulative Update | 6334.5000 | |
February 2009 Cumulative Update | 6341.5002 | |
Service Pack 2 | 6423.1000 | |
April 2009 Cumulative Update | 6503.5000 | |
June 2009 Cumulative Update | 6510.5000 | |
August 2009 Cumulative Update | 6514.5000 |
Thursday, October 1, 2009
Removing MySite functionality from PWA
- First, in order to follow these steps you will need administrator access to the SharePoint Central Administration site for your SharePoint installation.
- Go to the Central Administration Web Page
- Click on the link for Shared Services Administration
- If you have more than one SSP, select the one that is running the My Sites functionality for your PWA instance.
- Under "User Profiles and My Sites" click Personalization Services Permissions
- Select the group you want remove the My Site/Links functionality from. In most cases this will simply be NTAuthority\Authenticated Users
- In the next screen you will see a list of checkboxes,
- To disable MySites uncheck "Create Personal Site"
- To disable MyLinks uncheck "Use Personal Features"
- To disable MySites uncheck "Create Personal Site"
Monday, September 28, 2009
Migrating Monitoring Server data from a test environment
Migration of Monitoring Server from a test environment to a production environment is similar to the operation outlined in Backing up and restoring Monitoring Server databases.
Important: |
Either Office SharePoint Server 2007 or Windows SharePoint Services must be installed in order to successfully install and use Monitoring Server. The terms Windows SharePoint Services and SharePoint Services are used collectively in PerformancePoint Server documentation to refer to Office SharePoint Server 2007 and Windows SharePoint Services 3.0. |
Procedure
Install Monitoring Server on the target computer
- Before installing the Monitoring Server on the target computer, confirm that you have successfully completed the steps in Backing up and restoring Monitoring Server databases.
- Launch Monitoring Server Configuration Manager.
- Specify the imported database on the target instance of Microsoft SQL Server 2005 by clearing the Monitoring System Database check box in the configuration wizard. Click Next.
- Specify the name of the database you have exported.
- Using Notepad, update the Web.config file on the target computer to match the previous ConnectPerUser and CustomData settings on the source:
- <appSettings>
- <add Key="BPM.ServerConnectionPerUser" value="False" />
- <add Key="BPM.UseASCustomData" value="False" />
- <appSettings>
- Use Dashboard Designer to export the existing dashboards to the Windows SharePoint Services server installation.
Wednesday, September 16, 2009
Where SharePoint’s Config database is located
Well, Here it is. SharePoint actually stores the connection to the configuration database in the registry.
HKLM\SOFTWARE\Microsoft\Shared Tools\Web Server Extensions\12.0\Secure\ConfigDB
Friday, September 11, 2009
Uninstalling Microsoft Office SharePoint Server 2007
There is a easy way to Perform "Uninstallation of MOSS" on a standalone/farm server. The only viable way of doing things in standalone is follow the order below; However, for Farm based MOSS installation there are few more steps to be followed, which can guarantee clean removal of the software.
Steps to remove MOSS from your System/Server.
1. Remove Server from Farm
In Central Admin, Operations tab, Server in farm -- Remove server.
A word of caution: Always remove the Database / SMTP Servers first before removing the SharePoint Farm as you would have less problems removing the DB from SQL later.
You'll probably get an error message after you click remove, since the server isn't able to render the page anymore.
2. Remove Databases
Content DB, Config, Search, SSP, Etc.
3. Remove Web Applications
Use the IIS Management Console, remove all web applications related to the MOSS site.
4. Rename the C:\Program Files\Common Files\Microsoft Shared\Web Server Extensions\12 to 12_OLD
Now you can remove MOSS via add/remove programs.
-


